Support
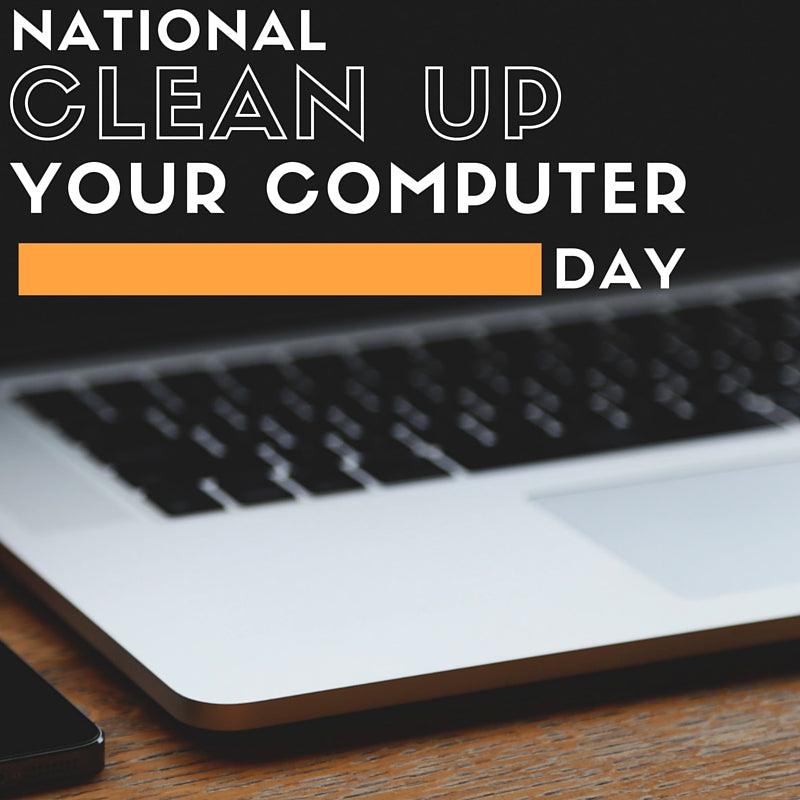
National Clean Out Your Computer Day – a Good Distraction From Other Nearby 'Holidays'
I could take or leave Valentine’s day (given the choice, I’d opt for ‘leave’). Fortunately, there’s another, nerdier occasion to celebrate in early February – National Clean Out Your Computer Day.
This year, the auspicious event falls on Monday, February 12th. Even if you like Valentine’s day, the space in between the two dates should give you enough time to recuperate, and enjoy both. How lucky!
The idea behind National Clean Out Your Computer Day is to remind us to dedicate some time, once a year, to organising and cleaning up the files and data on our computers. Initially proposed and sponsored in 2000 by the Institute for Business Technology, we have grown fond of the extra ‘holiday’, and the reminder to get our bits in order. In this article, we’ll share some tips to help you deal with the lowest hanging fruit.
Before we begin, we recommend making sure all of your data is BACKED UP. That is, make sure you have a completely redundant copy of all your files. We should all have this set up as a matter of good practice, but sometimes we need an occasion like Clean Out Your Computer Day to actually get it set up. If you don’t currently have any backups, stop now and set them up – you can use Apple’s built-in Time Machine software, something like Carbon Copy Cloner to make a clone of your entire hard drive, or a service like BackBlaze to keep a constantly-updated offsite copy of all your files backed up to the cloud (or, preferably, all three).
With that done, let’s look at some quick ways to clean up your Mac, and get back some space.
Desktop Folder

For many of us, the ‘Desktop’ folder on our Mac is a magnet for junk – it’s right there, easy to find, and easy to manage (up to a point). As a result, we can end up with piles of files scattered all over the place. Unfortunately, having a lot of files on your desktop can actually result in your Mac taking longer to start up, so we think you’ll agree it’s a good place to start cleaning.
The first step I take is to ruthlessly delete anything I no longer need – web pages relating to DIY projects I’m never actually going to do, screenshots from years ago when I was trying to explain something to a friend over email, ‘entertaining’ attachments from emails that have long since exhausted all their value – being brutal, using the Space Bar to preview selected files with Quick Look, and using the cmd + delete keyboard shortcut to send files to the Trash helps.
If there are files that you still need – perhaps you really are going to finish that DIY project – the easiest, laziest way to deal with them is to name them well (with any and all information you might need to find them again later), make a folder named ‘Desktop from #DATE#’ with today’s date, dump all those miscellaneous files from your Desktop in there, and dump the new folder into your Documents folder. This gets those files off the desktop, and you should be able to find anything that you need in future via Spotlight search – it’s the equivalent of stuffing a bunch of stuff into a drawer, if your drawer can hold a huge amount of things and is searchable…
If you are someone who likes having things more organised, you can really do as much filing as you want – you could make subfolders relating to projects, dates, etc. – but I’m trying to make this as easy as possible. Easy means more likely to get done!
Since most of these files will probably be small in size, and since the search on Mac has gotten so good, you should be able to find anything you need later and the overall collection won’t have too big an impact on the space available on your Mac (especially after you’ve completed the initial step of deleting un-needed files). Any files that are large enough to be significant, we’ll deal with later.
Final Note – don't forget to empty your Trash! You can do this via the Finder menu, or by pressing shift + cmd + delete. Your space isn't actually recovered until you delete the files from the Trash, so you will need to do this to see results.
Duplicate Files and System Files

Another couple of pieces of low-hanging fruit, we can clean up these problems with the help of some specific applications.
For duplicate files, we recommend Gemini2 – it’s a smart, dedicated app for detecting and dealing with duplicate files on your Mac. It’s free to try it out, so I recommend downloading it and seeing what it finds.
For cleaning up your System and cache files, we recommend Onyx – it is a long running, donation-supported application that can clear up a bunch of space with just a couple of button clicks.
Both of these apps do the heavy lifting for you, and will almost certainly give you back some more space, as well as cleaning out some things in the background that you didn’t even know were there – it’s like having a robot vacuum under your bed.
Dealing With the Big Stuff

After taking care of the low hanging fruit, the next most effective way to clean up a bunch of space on your Mac is to use an application to find out where all your storage space is being used, then see if there are any big files that you can get rid of.
To analyse where space is being used on your drive, we recommend DaisyDisk – it’s pretty, free to try, and easy to use.
You have to be a bit careful when deleting files, but since you have good backups in place (you do, don’t you?), you can probably clean up quite a bit of space – chances are there’s at least one video file somewhere that you no longer need but which is taking up a bunch of space.
Also, if you use a cloud service like DropBox, you can actually choose what gets synced to your computer – if you have files in your DropBox that you don’t need locally, turn syncing off for those files so they aren’t taking up your disk space!
And that’s it for now – National Clean Out Your Computer Day might be over, but even by just following those few steps above, you should have some more space on your computer, and perhaps will be slightly less anxious about how your Mac looks when it starts up…
To finish, doing this once a year is a good start but, if you found this process helpful, there’s nothing stopping you setting a reminder to run through these steps once every month or so.
Let us know how you go, or if you have any other tips to share – you can always add to this list!
This year, the auspicious event falls on Monday, February 12th. Even if you like Valentine’s day, the space in between the two dates should give you enough time to recuperate, and enjoy both. How lucky!
The idea behind National Clean Out Your Computer Day is to remind us to dedicate some time, once a year, to organising and cleaning up the files and data on our computers. Initially proposed and sponsored in 2000 by the Institute for Business Technology, we have grown fond of the extra ‘holiday’, and the reminder to get our bits in order. In this article, we’ll share some tips to help you deal with the lowest hanging fruit.
Before we begin, we recommend making sure all of your data is BACKED UP. That is, make sure you have a completely redundant copy of all your files. We should all have this set up as a matter of good practice, but sometimes we need an occasion like Clean Out Your Computer Day to actually get it set up. If you don’t currently have any backups, stop now and set them up – you can use Apple’s built-in Time Machine software, something like Carbon Copy Cloner to make a clone of your entire hard drive, or a service like BackBlaze to keep a constantly-updated offsite copy of all your files backed up to the cloud (or, preferably, all three).
With that done, let’s look at some quick ways to clean up your Mac, and get back some space.
Desktop Folder

For many of us, the ‘Desktop’ folder on our Mac is a magnet for junk – it’s right there, easy to find, and easy to manage (up to a point). As a result, we can end up with piles of files scattered all over the place. Unfortunately, having a lot of files on your desktop can actually result in your Mac taking longer to start up, so we think you’ll agree it’s a good place to start cleaning.
The first step I take is to ruthlessly delete anything I no longer need – web pages relating to DIY projects I’m never actually going to do, screenshots from years ago when I was trying to explain something to a friend over email, ‘entertaining’ attachments from emails that have long since exhausted all their value – being brutal, using the Space Bar to preview selected files with Quick Look, and using the cmd + delete keyboard shortcut to send files to the Trash helps.
If there are files that you still need – perhaps you really are going to finish that DIY project – the easiest, laziest way to deal with them is to name them well (with any and all information you might need to find them again later), make a folder named ‘Desktop from #DATE#’ with today’s date, dump all those miscellaneous files from your Desktop in there, and dump the new folder into your Documents folder. This gets those files off the desktop, and you should be able to find anything that you need in future via Spotlight search – it’s the equivalent of stuffing a bunch of stuff into a drawer, if your drawer can hold a huge amount of things and is searchable…
If you are someone who likes having things more organised, you can really do as much filing as you want – you could make subfolders relating to projects, dates, etc. – but I’m trying to make this as easy as possible. Easy means more likely to get done!
Since most of these files will probably be small in size, and since the search on Mac has gotten so good, you should be able to find anything you need later and the overall collection won’t have too big an impact on the space available on your Mac (especially after you’ve completed the initial step of deleting un-needed files). Any files that are large enough to be significant, we’ll deal with later.
Final Note – don't forget to empty your Trash! You can do this via the Finder menu, or by pressing shift + cmd + delete. Your space isn't actually recovered until you delete the files from the Trash, so you will need to do this to see results.
Duplicate Files and System Files

Another couple of pieces of low-hanging fruit, we can clean up these problems with the help of some specific applications.
For duplicate files, we recommend Gemini2 – it’s a smart, dedicated app for detecting and dealing with duplicate files on your Mac. It’s free to try it out, so I recommend downloading it and seeing what it finds.
For cleaning up your System and cache files, we recommend Onyx – it is a long running, donation-supported application that can clear up a bunch of space with just a couple of button clicks.
Both of these apps do the heavy lifting for you, and will almost certainly give you back some more space, as well as cleaning out some things in the background that you didn’t even know were there – it’s like having a robot vacuum under your bed.
Dealing With the Big Stuff

After taking care of the low hanging fruit, the next most effective way to clean up a bunch of space on your Mac is to use an application to find out where all your storage space is being used, then see if there are any big files that you can get rid of.
To analyse where space is being used on your drive, we recommend DaisyDisk – it’s pretty, free to try, and easy to use.
You have to be a bit careful when deleting files, but since you have good backups in place (you do, don’t you?), you can probably clean up quite a bit of space – chances are there’s at least one video file somewhere that you no longer need but which is taking up a bunch of space.
Also, if you use a cloud service like DropBox, you can actually choose what gets synced to your computer – if you have files in your DropBox that you don’t need locally, turn syncing off for those files so they aren’t taking up your disk space!
And that’s it for now – National Clean Out Your Computer Day might be over, but even by just following those few steps above, you should have some more space on your computer, and perhaps will be slightly less anxious about how your Mac looks when it starts up…
To finish, doing this once a year is a good start but, if you found this process helpful, there’s nothing stopping you setting a reminder to run through these steps once every month or so.
Let us know how you go, or if you have any other tips to share – you can always add to this list!
