Support
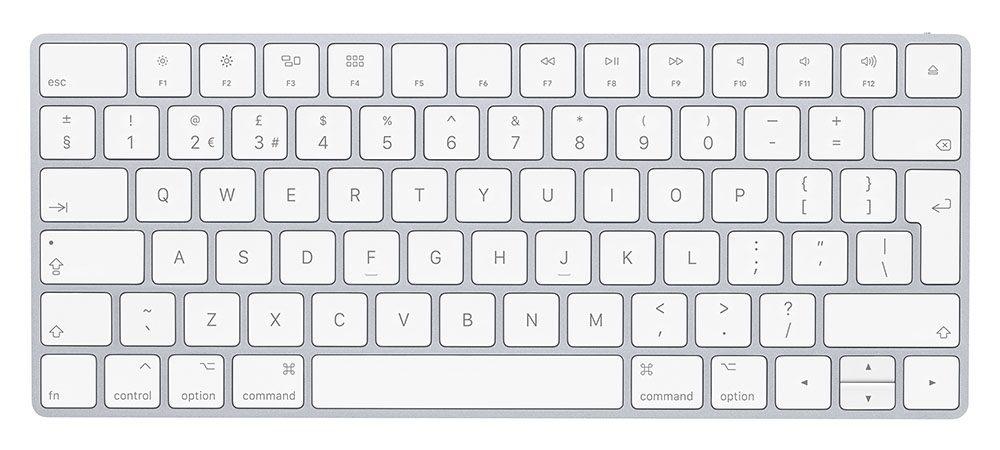
15 MacOS Keyboard Shortcuts To Improve Your Productivity
Apple was the first company to bring the graphical user interface and mouse to the masses with the original Mac, and today it’s rare to find any sort of personal computer without a pointing device. There’s only one problem with that; every time you have to take your hands off of the keyboard to click a mouse, tap a screen or swipe a touchpad, you’re interrupting your typing. Here are 15 macOS keyboard shortcuts that can help keep your hands on the keyboard and improve your productivity.
Note that we’re not going to detail the standard copy, cut and paste keyboard shortcuts — ⌘ + C, ⌘ + X, and ⌘ + V — under the assumption that most people already know how to use these.
1) Spotlight Search: Command ( ⌘ ) + space bar
This is the quickest way to bring up the Spotlight search bar on your Mac (see screenshot below). When it appears, start typing the name of a Mac app and it will attempt to auto-complete. Once the app name is in the Spotlight search bar, press Return to launch it.

(The Spotlight search bar.)
2) Close Window: Command ( ⌘ ) + W
While in an open app window or document, typing ⌘ + W closes that window. This is useful in most Mac apps, and can be used to close an open document without quitting the app completely. While using Safari, this command key combo closes the tab you’re currently viewing.
3) Hide or Show the Dock: Command ( ⌘ ) + Option + D
Sometimes it’s handy to hide the Dock, particularly when you’re using a MacBook with its smaller screen real estate. Try doing this with the traditional method of launching System Preferences, clicking on Dock and selecting “Automatically hide and show the Dock”, and you’ve wasted precious seconds. Instead, just type ⌘ + Option + D and watch the Dock disappear (or reappear if you had hidden it previously).
4) Open iCloud Drive from the Finder: Command ( ⌘ ) + Shift + I
Want to browse your iCloud Drive without having to click on the Finder icon in the Dock, opening a Finder window, then clicking on the iCloud Drive icon? While the Finder is active (Finder is listed in the Mac’s menu bar), type ⌘ + Shift + I and a Finder window opens with a view right into iCloud Drive.
5) Empty Trash with no confirmation: Command ( ⌘ ) + Shift + Option + Delete
Does the Trash can overflowing with crumpled paper tweak your OCD tendencies? Instead of clicking on the Trash can, holding down the mouse button, and selecting Empty Trash — and then responding to the confirmation window (see screenshot below) — here’s a quick way to send everything to the dump. Just type ⌘ + Shift + Option + Delete while the Finder is active and you can empty the trash.
6) Zoom in or out of a Safari window: Command ( ⌘ ) + Plus Sign ( + ) or Command ( ⌘ ) + Minus Sign ( – )
Ever been to a website that uses really small type? Zoom in on it by pressing ⌘+ (see screenshot below), or zoom out again by using ⌘-.

(Zoomed in all the way on the Apple Home Page.)
7) Force Quit an application: Command ( ⌘ ) + Option + Esc
Every once in a while you may get an app that shows the old “beach ball” and is not responding. Rather than mousing over to the Apple menu to pull up Force Quit, just type ⌘ + Option + Esc and the Force Quit dialog appears. Use the arrow keys on your keyboard to scroll up and down the list until you’ve highlighted the misbehaving app, then press the return key.
8) Get details on any word: Command ( ⌘ ) + Control + D
You’d be surprised how helpful this shortcut is, particularly if you are a writer. In macOS X High Sierra, hover your cursor over a word (sorry, but you will need to use your mouse for this…), then type ⌘ + Control + D. This brings up a floating window that usually displays the dictionary definition of the word, but also includes tabs for Siri search results, and items in the iTunes Store or videos on the web that may be related to the word (see screenshot below).

(Press Command + Control + D over while hovering over any word to get details.)
9) Finder QuickView: Space bar
It always surprises me how many Mac users are unaware of QuickView in the macOS Finder. Select an item in the Finder by clicking on it, then press the space bar. Regardless of the type of file, QuickView displays it in detail in a window without launching an app. For an image file, it displays the image and offers to open it in Preview, while something created in a particular application (a Pages document, for example) displays the preview and provides a button for opening it in that app.
10) Jumping / selecting words while working with text: Option / Cmd / Shift + Arrow keys
While working in any text editor or word processing application, hold down the Option key and press a left/right arrow key to jump one word left/right. Option and the up arrow key takes you to the beginning of the paragraph, while Option and the down arrow takes you to the end of the paragraph.
In any line, hold Command ( ⌘ ) and press the left or right arrow key to go to the beginning or end of that line of text. ⌘ + up arrow takes the cursor to the top of the document; ⌘ + down arrow takes it all the way to the end of the document.
Finally, to select words without using your mouse or trackpad, hold down the shift key while using one of the Option or Command + arrow key shortcuts described here.
11) Open Desktop Folder: Command ( ⌘ ) + Shift + D
Need to look into your desktop folder to see what all you have on your Mac desktop? With the Finder active, press ⌘ + Shift + D to open the Desktop folder.
12) Open Documents Folder: Command ( ⌘ ) + Shift + O
In the Finder, pressing ⌘ + Shift + O opens the Documents folder (see screenshot below):

(Get a quick view of the Documents folder with ⌘ + Shift + O.)
13) Open Utilities: Command ( ⌘ ) + Shift + U
Need to call up Disk Utility, Activity Monitor, Keychain Access, Terminal or any of the other useful utilities in the Applications > Utilities folder? Open that folder in the Finder with ⌘ + Shift + U.
14) Switch through apps without using a mouse/trackpad: Command ( ⌘ ) + Tab
This is one of the most useful keyboard shortcuts if you need to quickly switch to one app while in another. Press ⌘ + Tab to bring up the Application Switcher (see screenshot below), which shows all currently apps currently open on the Mac. Pressing the Tab key repeatedly while holding down the ⌘ key moves through the apps one by one; ⌘ + Shift + Tab moves through the Application Switcher in the opposite direction.

15) Select All: Command ( ⌘ ) + A
This is a huge timesaver if you need to select all of the text, images, or files and folders in any window, as ⌘ + A selects everything. That’s how it’s possible to take this entire post (written in a text editor), select and copy it, and then paste it into the blog editor.
Author: Steve Sande - OWC
Note that we’re not going to detail the standard copy, cut and paste keyboard shortcuts — ⌘ + C, ⌘ + X, and ⌘ + V — under the assumption that most people already know how to use these.
1) Spotlight Search: Command ( ⌘ ) + space bar
This is the quickest way to bring up the Spotlight search bar on your Mac (see screenshot below). When it appears, start typing the name of a Mac app and it will attempt to auto-complete. Once the app name is in the Spotlight search bar, press Return to launch it.

(The Spotlight search bar.)
2) Close Window: Command ( ⌘ ) + W
While in an open app window or document, typing ⌘ + W closes that window. This is useful in most Mac apps, and can be used to close an open document without quitting the app completely. While using Safari, this command key combo closes the tab you’re currently viewing.
3) Hide or Show the Dock: Command ( ⌘ ) + Option + D
Sometimes it’s handy to hide the Dock, particularly when you’re using a MacBook with its smaller screen real estate. Try doing this with the traditional method of launching System Preferences, clicking on Dock and selecting “Automatically hide and show the Dock”, and you’ve wasted precious seconds. Instead, just type ⌘ + Option + D and watch the Dock disappear (or reappear if you had hidden it previously).
4) Open iCloud Drive from the Finder: Command ( ⌘ ) + Shift + I
Want to browse your iCloud Drive without having to click on the Finder icon in the Dock, opening a Finder window, then clicking on the iCloud Drive icon? While the Finder is active (Finder is listed in the Mac’s menu bar), type ⌘ + Shift + I and a Finder window opens with a view right into iCloud Drive.
5) Empty Trash with no confirmation: Command ( ⌘ ) + Shift + Option + Delete
Does the Trash can overflowing with crumpled paper tweak your OCD tendencies? Instead of clicking on the Trash can, holding down the mouse button, and selecting Empty Trash — and then responding to the confirmation window (see screenshot below) — here’s a quick way to send everything to the dump. Just type ⌘ + Shift + Option + Delete while the Finder is active and you can empty the trash.
6) Zoom in or out of a Safari window: Command ( ⌘ ) + Plus Sign ( + ) or Command ( ⌘ ) + Minus Sign ( – )
Ever been to a website that uses really small type? Zoom in on it by pressing ⌘+ (see screenshot below), or zoom out again by using ⌘-.

(Zoomed in all the way on the Apple Home Page.)
7) Force Quit an application: Command ( ⌘ ) + Option + Esc
Every once in a while you may get an app that shows the old “beach ball” and is not responding. Rather than mousing over to the Apple menu to pull up Force Quit, just type ⌘ + Option + Esc and the Force Quit dialog appears. Use the arrow keys on your keyboard to scroll up and down the list until you’ve highlighted the misbehaving app, then press the return key.
8) Get details on any word: Command ( ⌘ ) + Control + D
You’d be surprised how helpful this shortcut is, particularly if you are a writer. In macOS X High Sierra, hover your cursor over a word (sorry, but you will need to use your mouse for this…), then type ⌘ + Control + D. This brings up a floating window that usually displays the dictionary definition of the word, but also includes tabs for Siri search results, and items in the iTunes Store or videos on the web that may be related to the word (see screenshot below).

(Press Command + Control + D over while hovering over any word to get details.)
9) Finder QuickView: Space bar
It always surprises me how many Mac users are unaware of QuickView in the macOS Finder. Select an item in the Finder by clicking on it, then press the space bar. Regardless of the type of file, QuickView displays it in detail in a window without launching an app. For an image file, it displays the image and offers to open it in Preview, while something created in a particular application (a Pages document, for example) displays the preview and provides a button for opening it in that app.
10) Jumping / selecting words while working with text: Option / Cmd / Shift + Arrow keys
While working in any text editor or word processing application, hold down the Option key and press a left/right arrow key to jump one word left/right. Option and the up arrow key takes you to the beginning of the paragraph, while Option and the down arrow takes you to the end of the paragraph.
In any line, hold Command ( ⌘ ) and press the left or right arrow key to go to the beginning or end of that line of text. ⌘ + up arrow takes the cursor to the top of the document; ⌘ + down arrow takes it all the way to the end of the document.
Finally, to select words without using your mouse or trackpad, hold down the shift key while using one of the Option or Command + arrow key shortcuts described here.
11) Open Desktop Folder: Command ( ⌘ ) + Shift + D
Need to look into your desktop folder to see what all you have on your Mac desktop? With the Finder active, press ⌘ + Shift + D to open the Desktop folder.
12) Open Documents Folder: Command ( ⌘ ) + Shift + O
In the Finder, pressing ⌘ + Shift + O opens the Documents folder (see screenshot below):

(Get a quick view of the Documents folder with ⌘ + Shift + O.)
13) Open Utilities: Command ( ⌘ ) + Shift + U
Need to call up Disk Utility, Activity Monitor, Keychain Access, Terminal or any of the other useful utilities in the Applications > Utilities folder? Open that folder in the Finder with ⌘ + Shift + U.
14) Switch through apps without using a mouse/trackpad: Command ( ⌘ ) + Tab
This is one of the most useful keyboard shortcuts if you need to quickly switch to one app while in another. Press ⌘ + Tab to bring up the Application Switcher (see screenshot below), which shows all currently apps currently open on the Mac. Pressing the Tab key repeatedly while holding down the ⌘ key moves through the apps one by one; ⌘ + Shift + Tab moves through the Application Switcher in the opposite direction.

(The translucent bar with all of the app icons on it is the Application Switcher.)
15) Select All: Command ( ⌘ ) + A
This is a huge timesaver if you need to select all of the text, images, or files and folders in any window, as ⌘ + A selects everything. That’s how it’s possible to take this entire post (written in a text editor), select and copy it, and then paste it into the blog editor.
Author: Steve Sande - OWC
